Как в OpenOffice пронумеровать страницы
Тем, кто знаком с редактором Word, не составит труда изучение большинства функций в OpenOffice, так как эти приложения визуально похожи. Просто необходимо запомнить определенную комбинацию действий и применять их по мере необходимости. Например, проставить страницы в готовый текст совсем несложно, ведь нумерация рассчитывается автоматически и не зависит от наличия дополнительных полей. Какие действия выполнить для визуализации номеров страниц, пошагово описано в следующих разделах.
| Вставка колонтитула ↓ | Нумерация со 2-ой страницы ↓ |
Вставка колонтитула
Откройте документ с расширением doc или odt и выполните первый шаг — это включение колонтитула, дополнительной строки, содержащей заголовок, имя автора, номер страницы.
Сначала необходимо определить, где будет стоять цифра: над текстом или в нижней части листа.
Для вставки колонтитула последовательно выполните несколько функций:
1. передвигаясь по верхнему меню, нажмите на вкладку «Вставка»;
2. спуститесь по выпавшему в окне списку и нажмите одно из значений: «Верхний колонтитул» или «Нижний колонтитул» — этот выбор определит положение нумерации на листе;
3. двигаясь вправо, остановитесь на значении «Обычный».
В зависимости от выбранной позиции, на листе появится вверху или внизу поле колонтитула, кликните его. Далее, выполните следующие операции:
1. в окне форматирования текста выберите положение цифры (слева, в центре, справа) в соответствие с требованиями по оформлению документа;
2. для смены формата цифры — кликните левой клавишей мыши дважды;
3. в выпадающем справа списке отметьте необходимый формат. Выделите цифру и отредактируйте, выбрав шрифт, стиль: жирный, курсор, подчеркивание.
Редактор OpenOffice, в отличие от Word, дает возможность изменить внешний вид номеров страниц: сменить стиль, размер шрифта, цвета, выполнить начертание других параметров. Редактировать можно в готовом пронумерованном документе, сделать это несложно: выделите цифру в колонтитуле и выполните последовательно:
1. нажмите правой клавишей мышки, появится окно, в котором нужно выбрать строку «Поле»;
2. откроется меню «Редактирование полей», сделайте выбор символов, которые заменят номера страниц. В окне «Формат» предлагаются варианты: арабские, римские цифры, английские и русские буквы, сделав выбор, нажмите «Ок».
Следующий этап — присвоение номеров по всему документу.
Как сделать нумерацию страниц?
Эта процедура выполняется в 3 этапа, сначала поставьте курсор в поле колонтитула и сделайте следующее:
- выберите вкладку «Вставка»;
- в выпадающем окне со списком спуститесь на значение «Поля»;
- сдвиньтесь вправо и щелкните «Номер страницы».
Всем листам документа автоматически будут присвоены номера.
Как пронумеровать со второго листа?
В некоторых документах, например, дипломных работах, на первой странице номер не проставляется, так как она является титульной.
Если нужно нумеровать страницы не с первой, то необходимо определить стиль титульного листа, для этого выполните последовательно действия:
1. в меню сверху выберите вкладку «Формат»;
2. в появившемся перечне нажмите значение «Стили»;
3. в окне справа «Стили и форматирование» выберите четвертый сверху ярлычок «Стиль страницы», а затем дважды кликните значение «Первая страница»;
Для присвоения номеров страниц, начиная со второй, выполните поэтапно следующие операции:
1. откройте вкладку «Вставка», кликните «Разрыв» и выберите «Разрыв страницы». Нажмите «Стиль», в появившемся окне остановитесь курсором на слове «Обычный»;
2. нажмите «Вставка», «Поля». Справа появится окошко, в котором нажмите вкладку «Номер страницы».
Теперь нумерация начнется автоматически со второго листа и продолжится до конца документа. Но сначала выполните операции, указанные в разделе выше для установки номера: формирование колонтитула и нумерация.
Иногда пользователи встречаются с проблемой, когда вместо цифры печатаются слова «Номер страницы», которые видны только при редактировании. Справиться с ситуацией помогут следующие функции:
- в верхнем меню выбрать вкладку «Сервис»;
- кликнуть «Параметры»;
- открыть плюс в Open Office Writer/Web, затем выбрать «Вид»;
- в поле «Коды поля» должно быть пусто.
Вот так, выполнив несколько простых операций, можно вставить номер страницы в любом документе. Работая в текстовом редакторе необходимо знать, что тексты, выполненные в старой версии, не подойдут для редактирования в обновленном варианте Open Office. Поэтому нужно постоянно следить за последними обновлениями и пользоваться только актуальной версией текстового редактора.
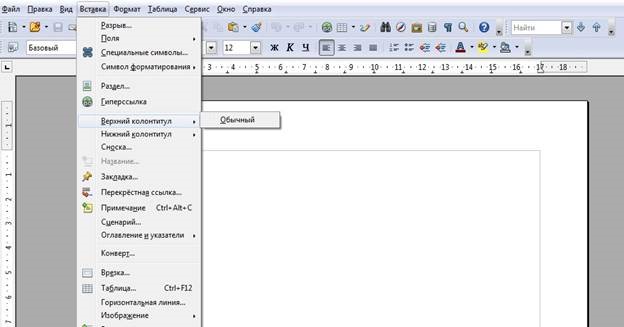
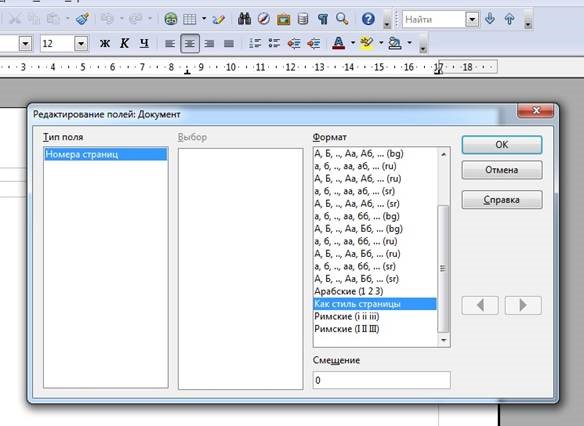
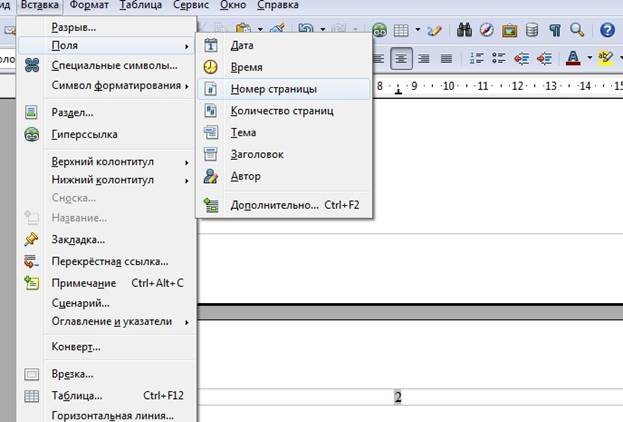
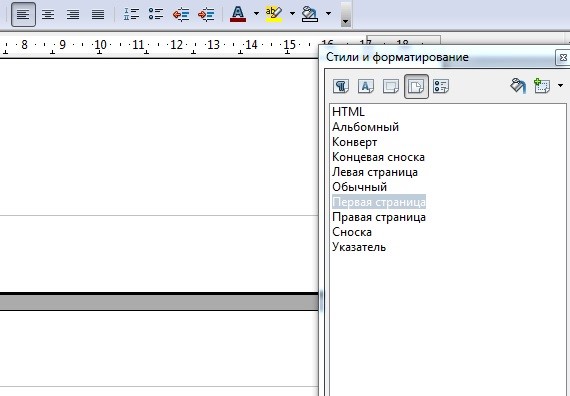
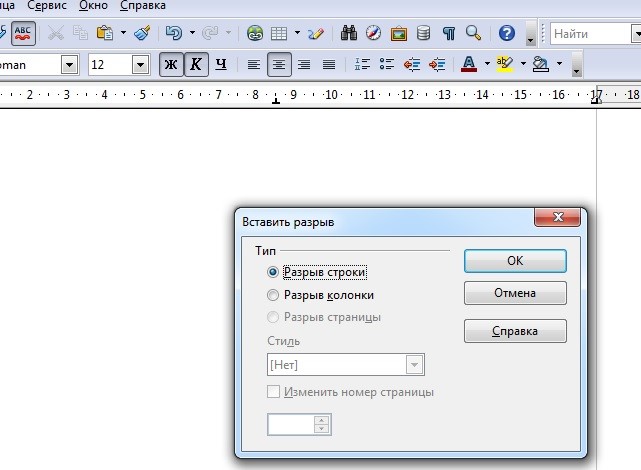
Сама тупанула при установке но потом всё как по маслу пошло.
Искала где же можно изменить размер шрифта, наконец-то нашла! Благодарю.
Всегда пользуюсь этим сайтом, все доступно написано с первого раза смогла понять как работать.